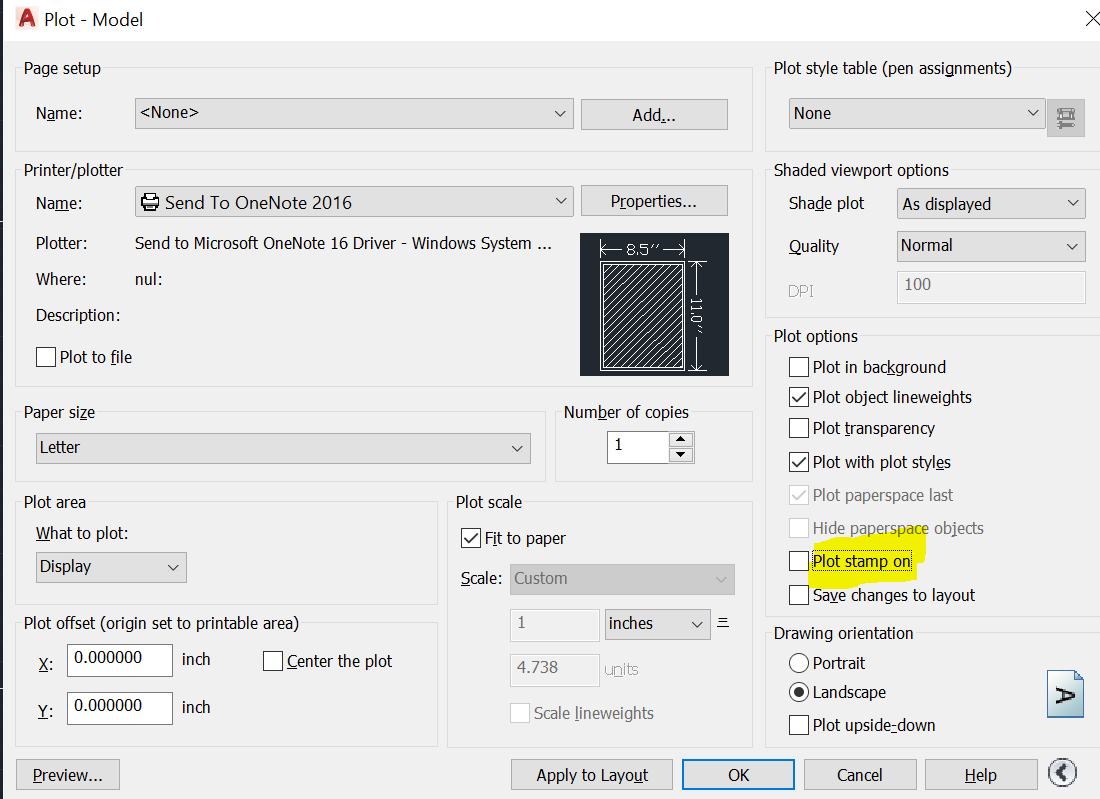Autocad adalah salah satu perangkat lunak yang banyak digunakan dalam dunia desain grafis dan teknik sipil. Salah satu fitur yang sering digunakan dalam Autocad adalah plot, yaitu proses mengubah file desain menjadi bentuk cetakan atau file PDF. Dalam artikel ini, kami akan menjelaskan langkah-langkah cara plot Autocad ke PDF sekaligus.
Untuk menghasilkan output gambar kerja di AutoCAD, maka kita harus melakukan print/plot gambar di AutoCAD. Plotting atau print gambar di AutoCAD terkadang membingungkan bagi sebagian user terutama jika anda masih baru mempelajari AutoCAD. Berikut ini adalah Cara Plot Autocad ke PDF sekaligus.
Cara print AutoCAD dan settingan plotting gambar sangat berpengaruh terhadap hasil output gambar yang benar-benar sesuai dengan keinginan. Perintah plot memiliki fungsi untuk plot gambar ke plotter, printer, convert ke PDF, Image dan file lainnya
Baca juga: Cara Menyimpan Autocad ke PDF
Langkah 1: Menyiapkan Layout
Langkah pertama sebelum melakukan plot adalah menyiapkan layout pada file Autocad. Layout ini akan menentukan tata letak dan ukuran cetakan yang akan dihasilkan. Berikut adalah langkah-langkah untuk menyiapkan layout:
- Buka file Autocad yang ingin Anda plot ke PDF.
- Pilih tab “Layout” di bagian bawah jendela Autocad.
- Klik kanan pada tab layout dan pilih “Page Setup Manager”.
- Pada jendela “Page Setup Manager”, klik tombol “New” untuk membuat layout baru.
- Tentukan nama layout dan atur ukuran kertas serta orientasinya.
- Klik “OK” untuk menyimpan layout baru.
Langkah 2: Mengatur Skala Plot
Setelah menyiapkan layout, langkah selanjutnya adalah mengatur skala plot. Skala plot ini akan menentukan seberapa besar atau kecil cetakan yang akan dihasilkan. Berikut adalah langkah-langkah untuk mengatur skala plot:
- Pada jendela “Page Setup Manager”, pilih layout yang telah Anda buat.
- Klik tombol “Modify” untuk mengubah pengaturan layout.
- Pada jendela “Page Setup”, pilih tab “Plot Scale”.
- Pilih opsi “Scale to Fit” jika Anda ingin mengatur skala plot secara otomatis.
- Atau, pilih opsi “Custom Scale” jika Anda ingin mengatur skala plot secara manual.
- Setelah mengatur skala plot, klik “OK” untuk menyimpan pengaturan.
Langkah 3: Melakukan Plot ke PDF
Setelah menyiapkan layout dan mengatur skala plot, langkah terakhir adalah melakukan plot ke PDF. Berikut adalah langkah-langkah untuk melakukan plot ke PDF:
- Pilih tab “Output” di bagian atas jendela Autocad.
- Klik tombol “Plot” untuk membuka jendela “Plot”.
- Pada jendela “Plot”, pilih printer “DWG to PDF.pc3” atau “Adobe PDF” sebagai printer plot.
- Pilih layout yang telah Anda buat pada opsi “Plot Area”.
- Pilih opsi “Plot to File” dan tentukan lokasi serta nama file PDF yang akan dihasilkan.
- Klik “OK” untuk memulai proses plot ke PDF.
Setelah proses plot selesai, Anda dapat membuka file PDF yang telah dihasilkan dan memeriksa hasil cetakan dari desain Autocad Anda.
Kesimpulan
Plotting Autocad ke PDF merupakan langkah penting dalam proses desain grafis dan teknik sipil. Dengan mengikuti langkah-langkah di atas, Anda dapat dengan mudah melakukan plot Autocad ke PDF sekaligus. Pastikan Anda menyiapkan layout, mengatur skala plot, dan melakukan plot ke PDF dengan benar untuk mendapatkan hasil cetakan yang sesuai dengan kebutuhan Anda.